Las tarifas y las categorías se crean de forma independiente para cada evento.
Desde tu área privada, podrás configurar las tarifas de tu evento para tus ventas online, en taquilla física y tus invitaciones.
Las categorías te ayudan a estructurar tu widget de venta online. Puedes crear categorías para una zona del recinto, un tipo de público, etc.
Una vez iniciada la sesión con tu cuenta Weezevent, haz clic en el evento de tu elección y ve al menú Configuración > Tarifas y opciones.
1. Añade una tarifa
Puedes crear distintas tarifas para tu evento. Para crear una tarifa, haz clic en el botón Añadir y a continuación en Una tarifa. En esta página podrás fijar los parámetros dicha tarifa. Si quieres crear más tarifas, sólo tienes que repetir el proceso para cada una de ellas.
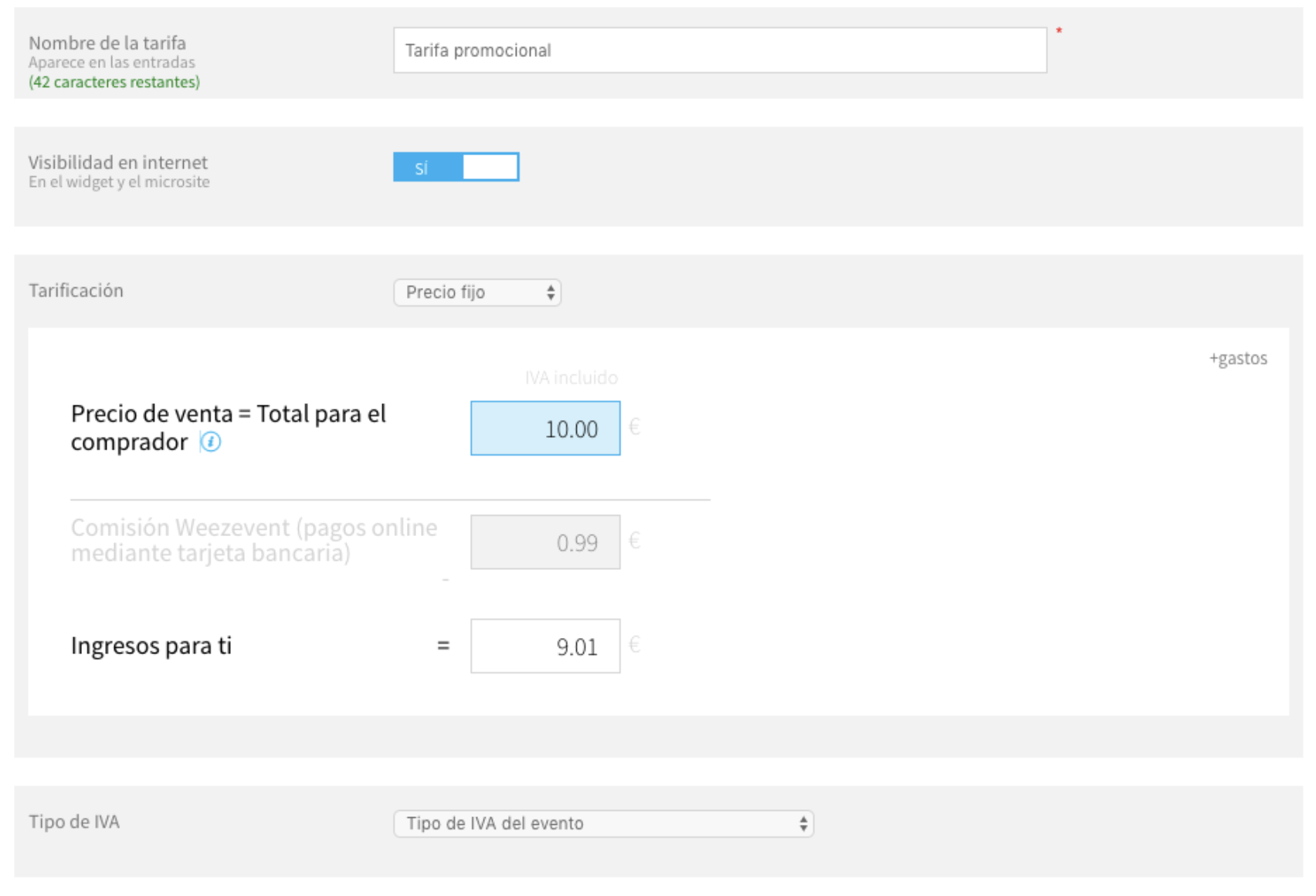
Nombre de la tarifa
Aparece en tu widget de venta de entradas y en las entradas. Con el fin de que aparezca correctamente, existe un límite de 60 caracteres.
Visibilidad en internet
Esta opción te permite activar la venta online de la tarifa en cuestión o dejar la tarifa oculta en el widget.
Podrás modificar la visibilidad de esta tarifa en cualquier momento desde el menú Configuración > Tarifas y opciones, haciendo clic en el icono del ojo que encontrarás en la línea de cada tarifa, a la derecha.

Tarificación: gratuita, precio fijo o importe voluntario
- Gratuita: Para permitir que los asistentes adquieran una entrada aunque sea gratuita, crea una tarifa y escoge la opción Gratuita en la tarificación. Ten en cuenta que se trata de una tarifa dentro de tu evento, por lo que puede utilizarse para determinadas sesiones, colectivos, invitaciones, etc., aunque tu evento tenga otras entradas de pago.
- Precio fijo: Fija el precio de venta introduciendo la cantidad final que pagará el comprador (Precio de venta = Total para el comprador). La cantidad que percibirás después de descontar la comisión de Weezevent aparece más abajo (Ingresos para ti).
También puedes introducir directamente la cantidad que quieres recibir ( Ingresos para ti) y se calculará automáticamente el precio final que tendrías que cobrar a los asistentes (Precio de venta).
- Importe voluntario: Es muy útil para los donativos o eventos para los que se establece como precio de entrada “la voluntad”. El comprador introduce directamente la cantidad que desea abonar. Es posible fijar un importe mínimo si así lo deseas (nunca inferior a 1€).
Tipo de IVA
El tipo de IVA a la que está sujeto tu evento, lo indicarás de forma global (desde Configuración > Datos del evento), pero también puedes indicar un tipo de IVA diferente para cada tarifa, si así lo necesitas, en función del tipo de servicio o producto que estés ofreciendo.
Establecer un cupo
Activa esta opción para fijar un cupo máximo de entradas a la venta con esta tarifa. Las entradas reservadas, también se contabilizarán en este cupo.
Formulario
Desde esta opción puedes asociar un formulario que haya creado previamente desde Configuración > Formularios a tu tarifa. Esta acción también se puede realizar desde el propio formulario.
Una tarifa sólo puede estar asociada a un formulario.
Descripción de la tarifa
Aparece en tu widget de venta de entradas y en los e-tickets (formato PDF en A4). En el caso del widget de venta de entradas, por defecto, esta información aparece al pinchar en el botón de información, al lado de la tarifa. Si quieres que la descripción esté visible en el widget directamente, bajo la tarifa, sin necesidad de pinchar ningún botón, puedes hacerlo desde Parámetros del widget > + Más opciones > Descripción de las tarifas y seleccionar “Sí”.
Inicio y finalización de la venta
Activa la opción Programar la venta para fijar una fecha específica de inicio y de fin de venta para una tarifa. Puedes elegir si la tarifa se pone a la venta:
- Por defecto, en el momento de publicación del evento.
- En una fecha y a una hora concretas.
- Cuando se termine la venta de otra tarifa (se sobrepase la fecha o se alcance el cupo). Para esto, es imprescindible que la tarifa que le precede tenga determinada una fecha de fin de la venta o un cupo establecido. Para que la segunda tarifa pueda tomar el relevo de la primera automáticamente, ambas tienen que estar visibles online. Este ajuste es muy útil cuando quieres ofrecer una tarifa preferente durante un plazo determinado (early bird) o para un cupo máximo de entradas. De esta forma, acabada la promoción, la tarifa normal podrá arrancar automáticamente.
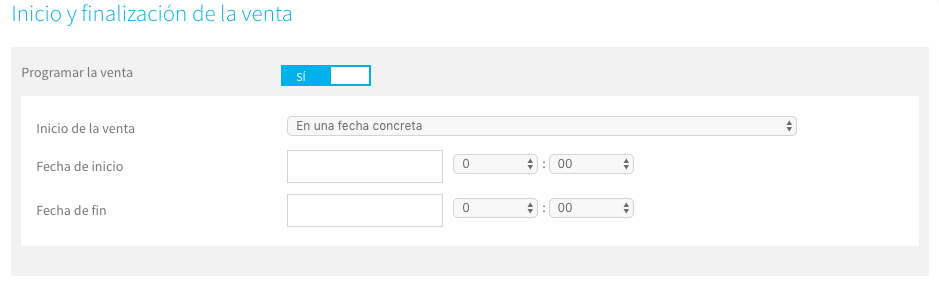
Número de entradas por pedido
Utiliza esta opción para establecer:
- Una cantidad mínima y/o máxima de entradas que un comprador puede adquirir en un mismo pedido.
- Un valor preseleccionado: sólo se podrá comprar en un mismo pedido el número de entradas que establezcas, ni más ni menos.
- Venta por lotes: activa esta opción para vender lotes del número de entradas que quieras. Ideal para crear tarifas de grupo, como un pack familiar a 100€, que incluye las entradas de 4 personas a la vez. El comprador recibirá un único PDF con todas las entradas.
¿Cómo configurarlo?:- Indica el precio por entrada para esta tarifa, no para el lote completo: en el ejemplo anterior, habría que indicar un precio de 25€ (por entrada).
- Selecciona el número de entradas que incluye el lote: siguiendo con nuestro ejemplo, establecemos una cantidad de 4 entradas por lote, de forma que el comprador podrá escoger uno o varios lotes de 4 entradas.
- En tu documento de rendición de cuentas, aparecerán 4 entradas a 25€.
Desde el punto de vista del comprador, la vista es la siguiente:
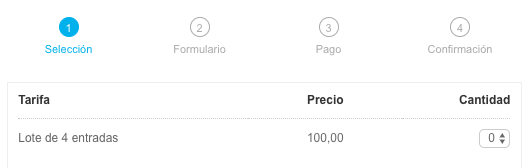
Guardar, modificar, duplicar y eliminar
Haz clic en Guardar para finalizar la creación de tu tarifa. Podrás modificar los ajustes en cualquier momento.
Todas las tarifas que vayas creando aparecerán en una tabla a la que puedes acceder desde el menú Configuración > Tarifas y opciones.
La columna Acciones de esta tabla te permite, para cada tarifa:
- Modificarla, haciendo clic en la rueda dentada.
- Duplicarla.
- Eliminarla siempre y cuando no se haya vendido ninguna entrada con dicha tarifa.
2. Añade una categoría y subcategoría
Añadir una categoría
Para añadir una categoría, haz clic en el botón Añadir y después en Una categoría. A continuación ponle nombre y, si quieres, establece el cupo de entradas a la venta para el conjunto de la categoría.
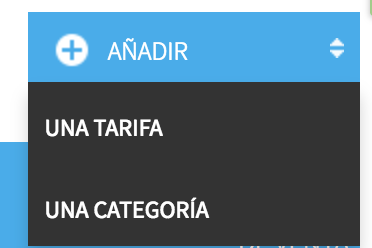
Establecer un cupo para una categoría te permite establecer un cupo global para varias tarifas, en lugar de tener que determinar cuántas entradas se ponen a la venta de cada una de las tarifas. Esto es útil cuando quieres establecer un cupo para un espectáculo (por ejemplo, por una cuestión de aforo) sin determinar cuántas entradas poner a la venta de cada tarifa.
Ejemplo: un concierto con 2 tarifas: TARIFA NORMAL y TARIFA REDUCIDA. De esta forma no tendrás que preocuparte por el número de entradas disponibles para cada una de estas dos tarifas; el sistema lo regula automáticamente, de forma que las entradas de estas dos tarifas dejarán de estar disponibles cuando se alcance el cupo global (de la categoría).
EjemploPara incluir una tarifa dentro de una categoría, sólo tienes que hacer clic en las flechas blancas situadas a la izquierda del nombre de dicha tarifa y desplazarla bajo la categoría a la que quieres que pertenezca.
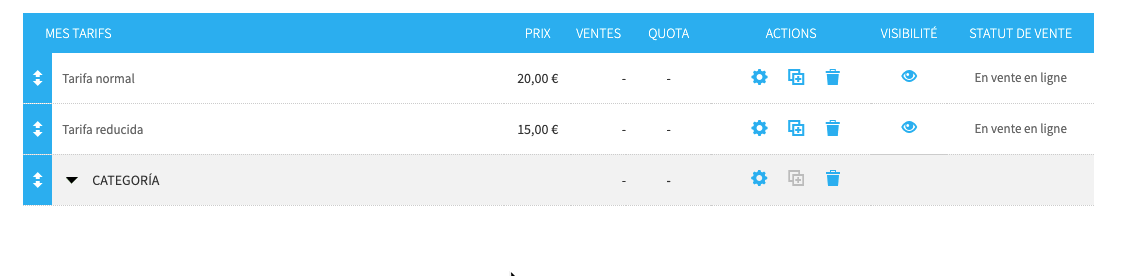
Añadir una subcategoría
Para añadir una subcategoría tienes que crear primero una categoría, siguiendo los pasos indicados más arriba. A continuación, haz clic en esta nueva categoría y arrástrala bajo la categoría a la que quieres que pertenezca. ¡Ten en cuenta que para que se guarde como subcategoría tendrás que desplazarla ligeramente hacia la derecha (la línea negra que aparece estará ligeramente retranqueada, en lugar de llegar hasta el borde)!
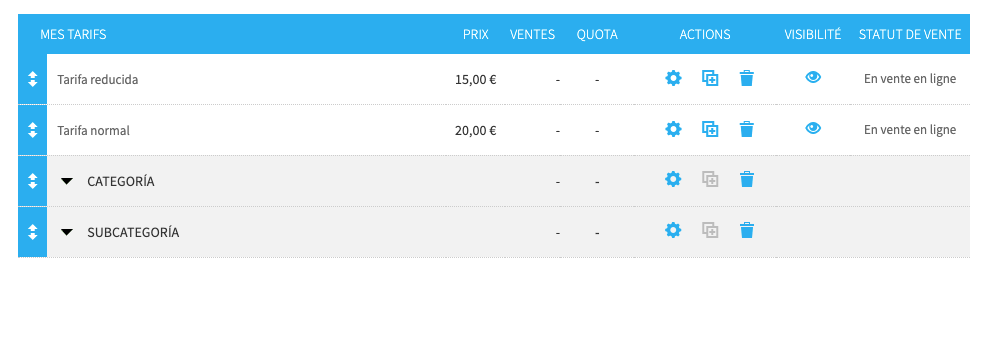
Una vez hayas creado las tarifas, categorías y subcategorías, haz clic en el botón Vista previa del widget. Haz clic en la categoría creada para ver las tarifas que contiene y comprobar que están correctamente configuradas.
Si vendes entradas fuera de Weezevent, a través de distribuidores, ¡no olvides importarlos a tu evento! De esta forma, nuestro software reconocerá y podrá controlar también estas entradas en el momento del control de acceso.